

When you select an audio file in the Mac Finder, Snapper immediately appears right beneath the current window, showing you the wave form.
Hit the space bar or double-click in the wave form to play. Or use auto-play to start playing the moment you select the file. Vari-speed is available too.
In the Snapper wave form you can select a part of the sound file and:
All of them.
Snapper opens over 50 sound file formats. That includes compressed files, split stereo, 192 kHz, 5.1 surround files, cds and videos containing audio.
Snapper shows loops, markers, timestamps, regions, BWF annotations, even album covers. You name it, Snapper can handle it.
For some formats you need to install external components, here's more on that.
Snapper follows your file selection in the Finder. It shows a wave form as soon as you select an audio file.
You can drag (selections from) files directly to the cursor of your sequencer or audio editor.
After purchase you receive a personal activation code to unlock the Snapper demo.
Everything, for one hundred (100!) days. After that it simply stops working. You can download the demo here.
Snapper now adds an informer that communicates all metadata within WAV files to MacOS Spotlight, so you can search and find Sound FX metadata in the Finder. This includes, BEXT, Copyright, creator, annotations, comments etc.
 On top of that Snapper embeds the Universal Category System so you can look for synonyms and category explanations. Snapper displays the entire category and subcategory names, rather than their abbreviations.
On top of that Snapper embeds the Universal Category System so you can look for synonyms and category explanations. Snapper displays the entire category and subcategory names, rather than their abbreviations.
The Spotlight informer requires at least MacOS 10.14 Mojave. It takes a while for your library to be rescanned by spotlight, but you can trigger priority for you sound FX library by adding it’s top level folder to to the ‘privacy’ list in System Preferences Spotlight, and then removing it again form the list.
Check out these three videos to get more in depth information on Snapper. Learn more about play functions, freeze mode, short keys. Find out about various display options, zooming, converting to different formats, drag export, and more...
The Snapper demo works 100 days without any limitation. You can testdrive Snapper properly this way. Prepare to get hooked.
If you like the demo you can purchase an activation key code to unlock the demo to the full version.
Download the Snapper 3.1.4 demoInstalling the latest Snapper demo will update any installed Snapper (full or demo) to the latest version.
To read or export some audio file formats third party software is required. Here's a list of optional packages you can install to get all out of Snapper.
The latest Snapper 3 is a fully 64 bits application supporting the latest macOS 15 (Sequoia), 14 (Sonoma) and macOS 13 (Ventura).
Version 3.1.0 adds native compatibility for the Apple silicon (ARM/M1) computers to ensure Snapper snaps on the new macs too.
The update to Snapper 3 is free for all registered Snapper 2 users.
Simply download Snapper 3 and drag the app to your applications folder (make sure the old Snapper app is not running) and that will get you fully up to date.
Download the Snapper demo. It works without any limitation the first 100 days ! After this you can unlock the app by purchasing a key code.
You can unlock the Snapper demo (on all your computers) using the key code you receive when you purchase Snapper.
If you lost your key code to unlock the Snapper demo, you can have it resend to you here.
To enable mp3 output or FLAC input some optional codecs need to be downloaded and installed.
Give us a call or send us an email and we will get back to you as soon as possible!
+31 30 244 6335
| Audio Unit: | /Library/Audio/Plug-Ins/Components/ |
| MAS: | /Library/Audio/Plug-Ins/MAS/ |
| VST: | /Library/Audio/Plug-Ins/VST/ |
| AAX: | /Library/Application Support/Avid/Audio/Plug-Ins/ |
| RTAS: | /Library/Application Support/Digidesign/Plug-Ins/ |
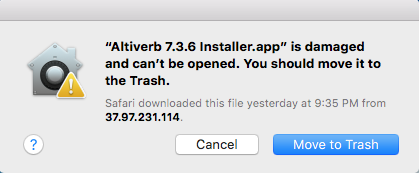
/Library/ScreenSavers/| Audio Unit: | /Library/Audio/Plug-Ins/Components/ |
| MAS: | /Library/Audio/Plug-Ins/MAS/ |
| VST: | /Library/Audio/Plug-Ins/VST/ |
| AAX: | /Library/Application Support/Avid/Audio/Plug-Ins/ |
| RTAS: | /Library/Application Support/Digidesign/Plug-Ins/ |
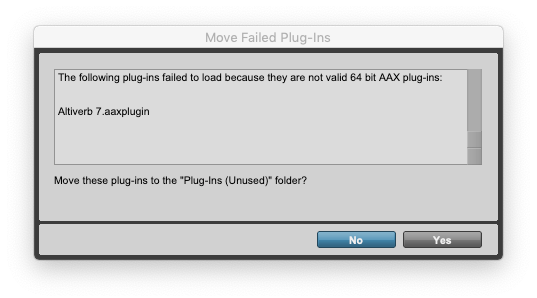
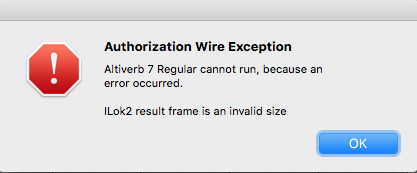 "Speakerphone / Altiverb cannot run, because an error occurred. Encrypted Channel Bad Channel ID (or USB error or frame is an invalid size)"
"Speakerphone / Altiverb cannot run, because an error occurred. Encrypted Channel Bad Channel ID (or USB error or frame is an invalid size)"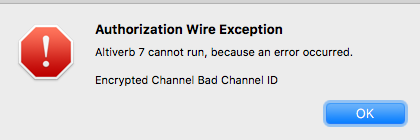
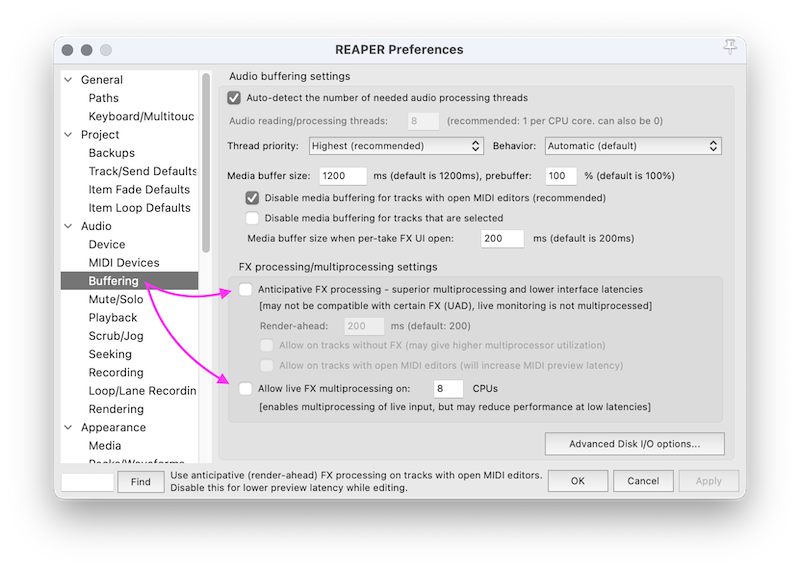 1. Audio -> Buffering
1. Audio -> Buffering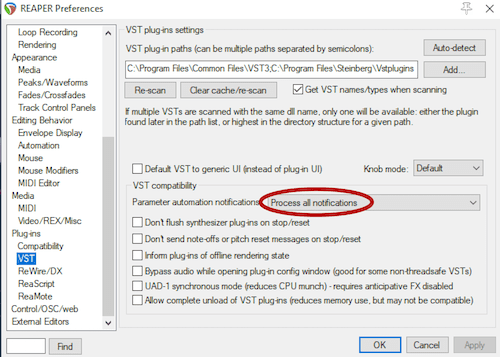
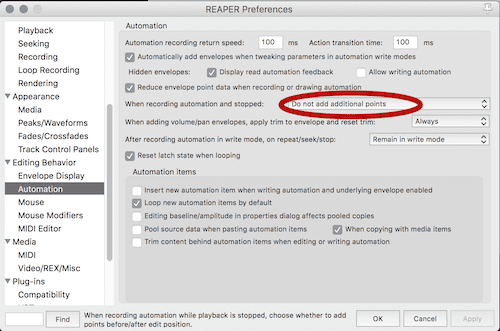
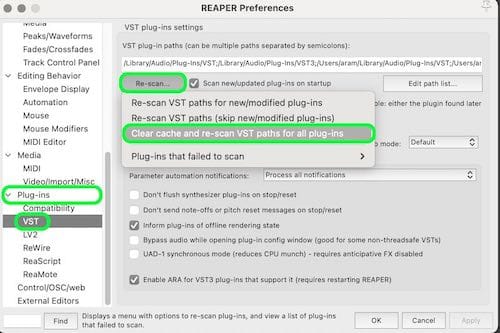
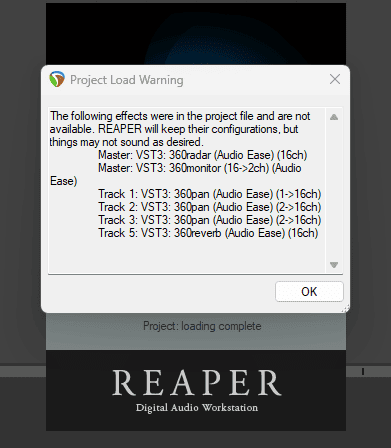
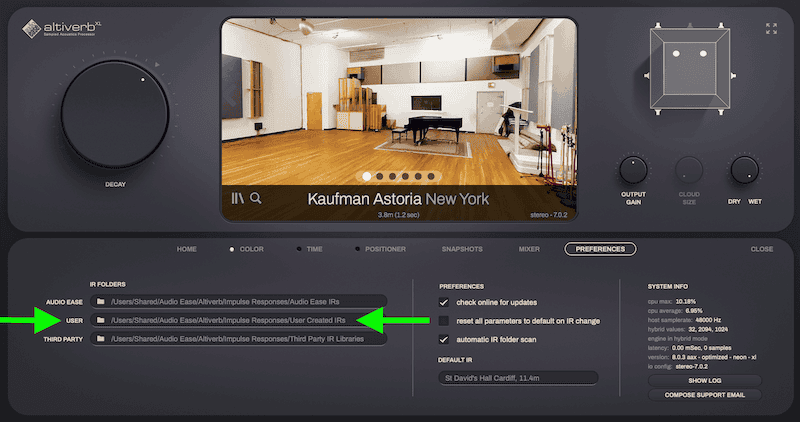
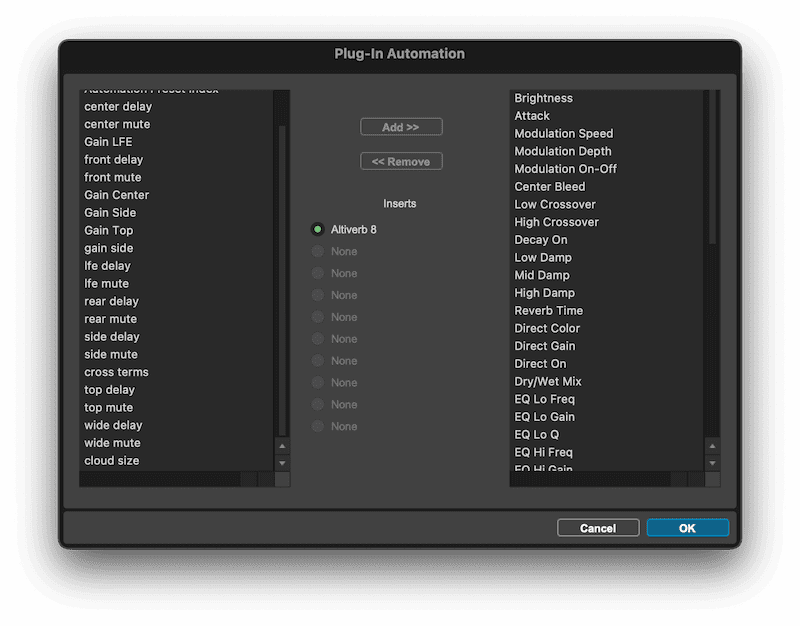
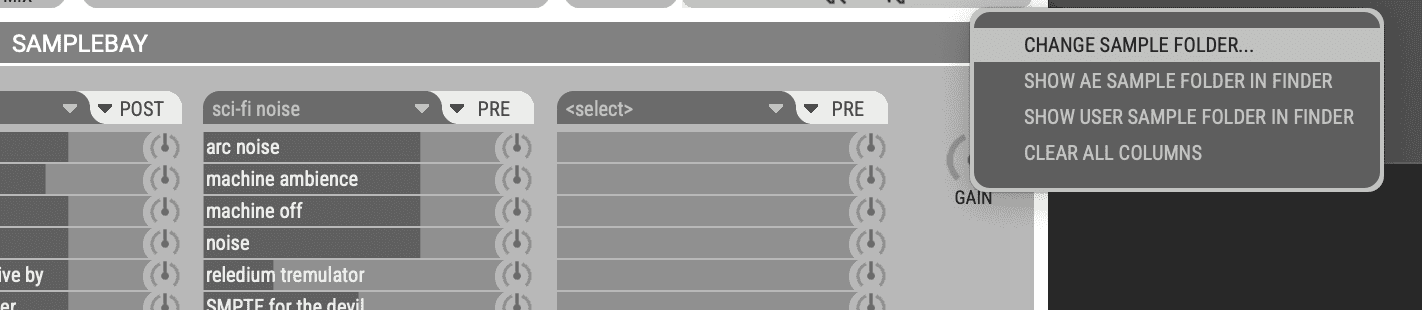
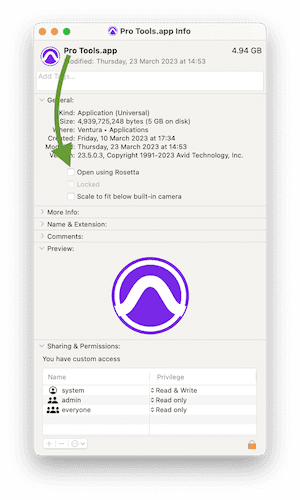
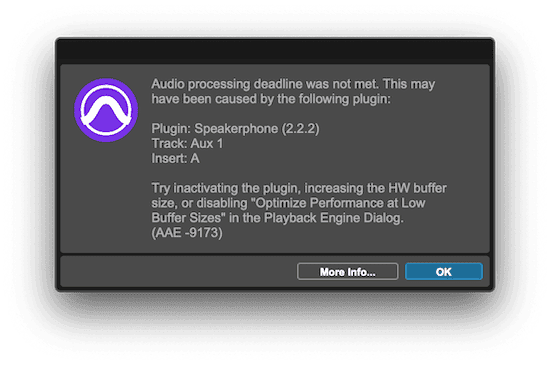
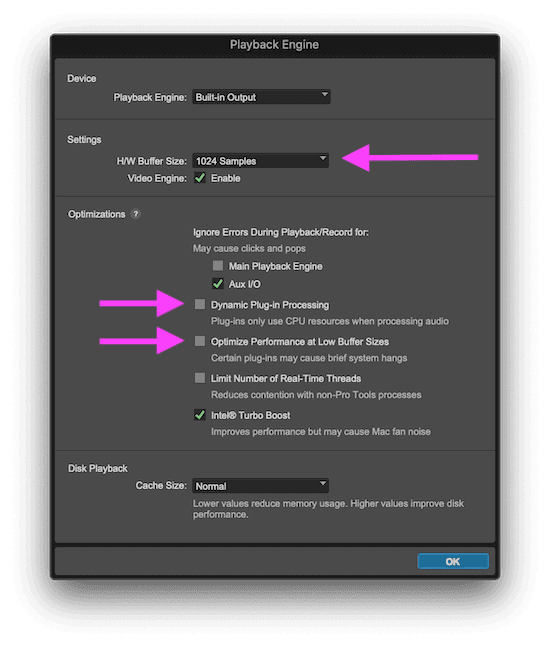
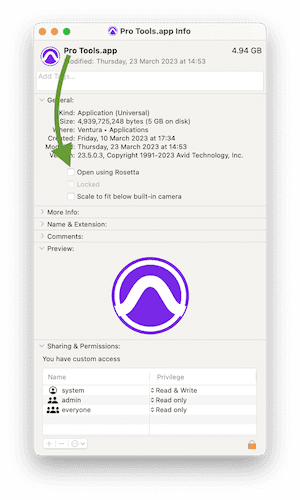
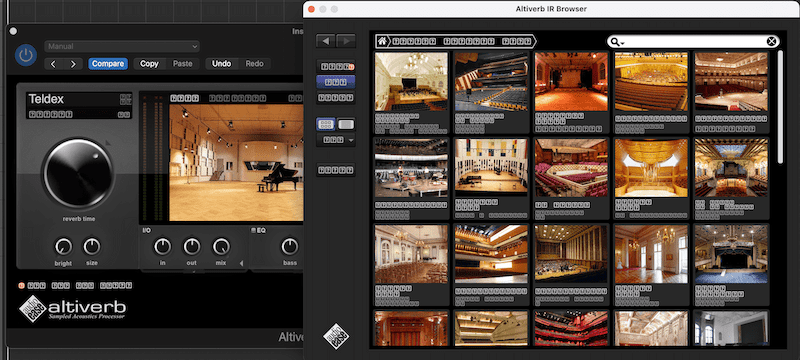
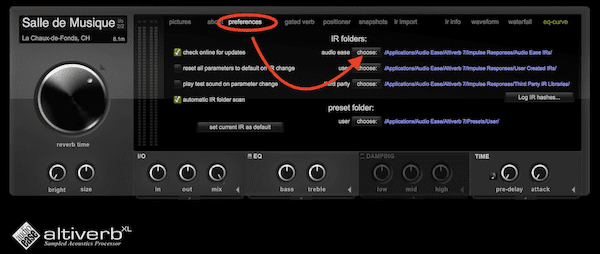
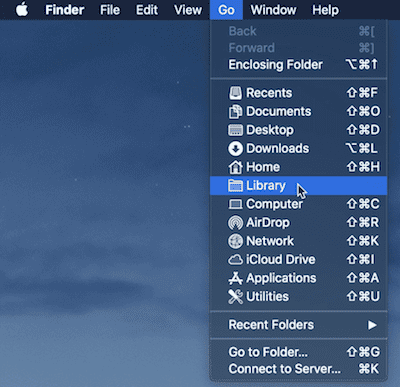
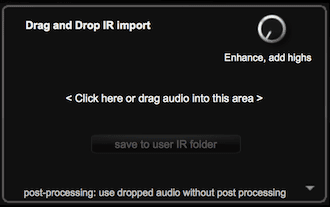
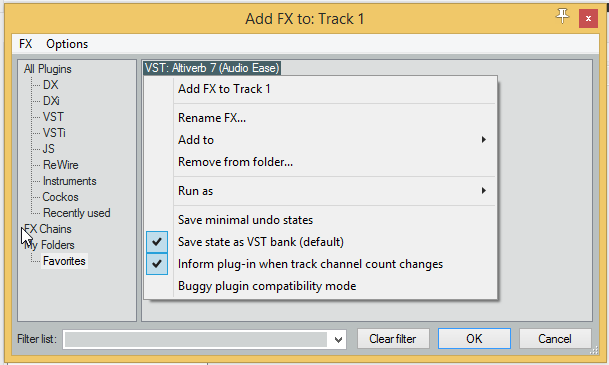
/Library/ScreenSavers/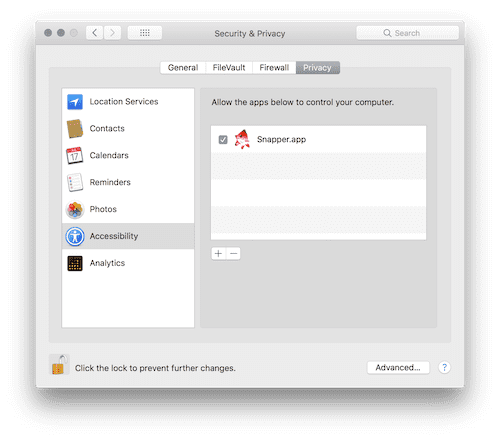

Connect with us to stay up to date